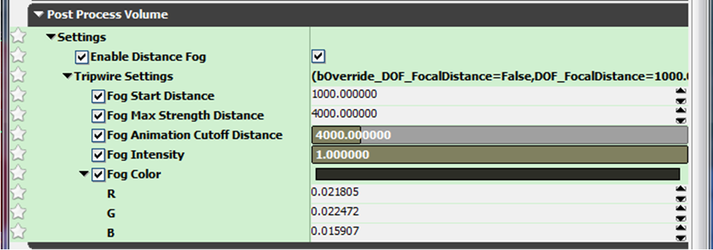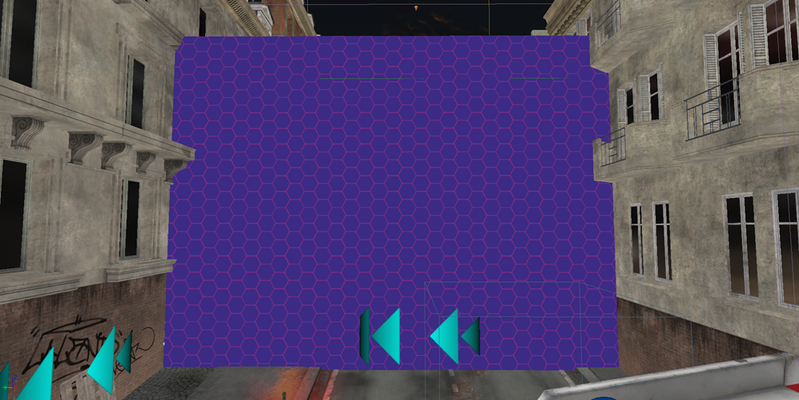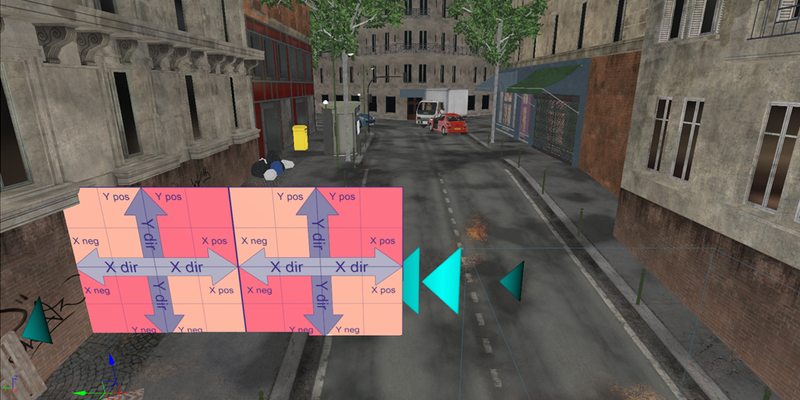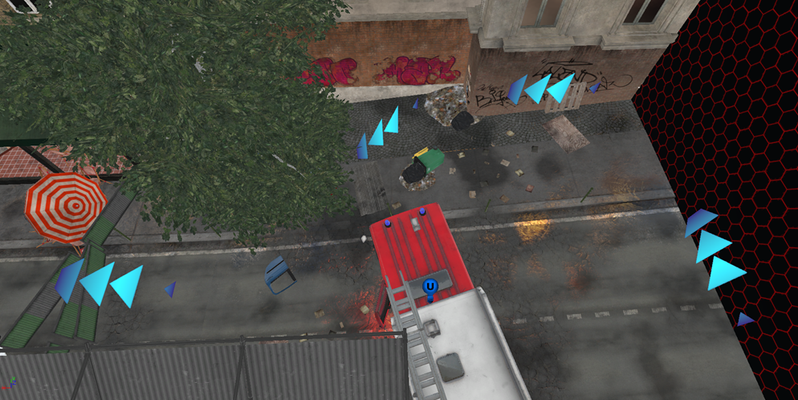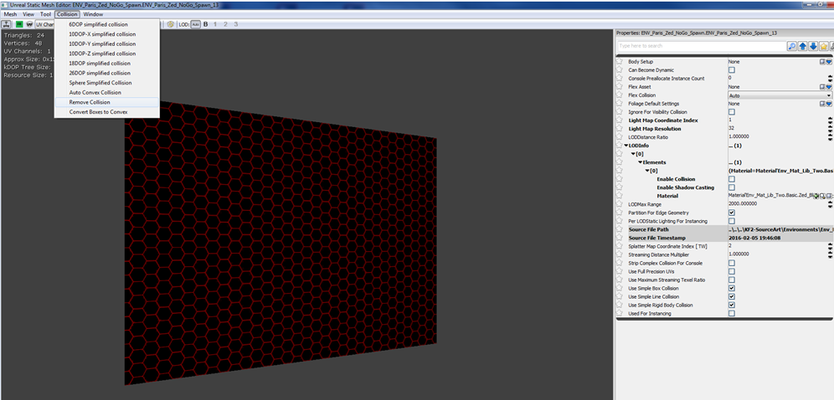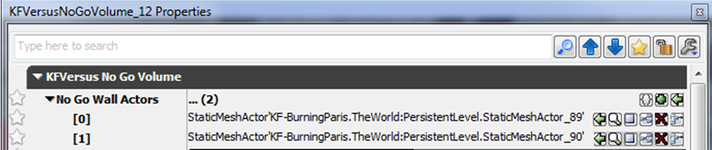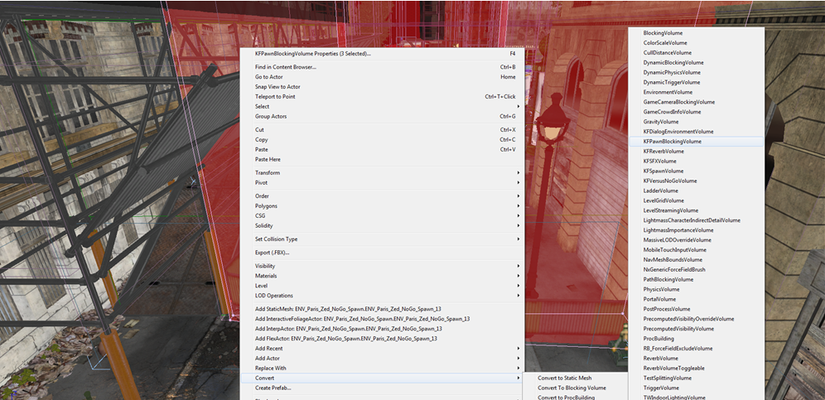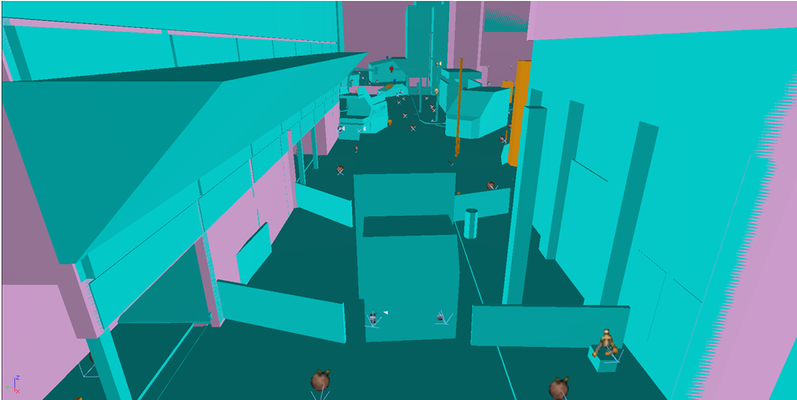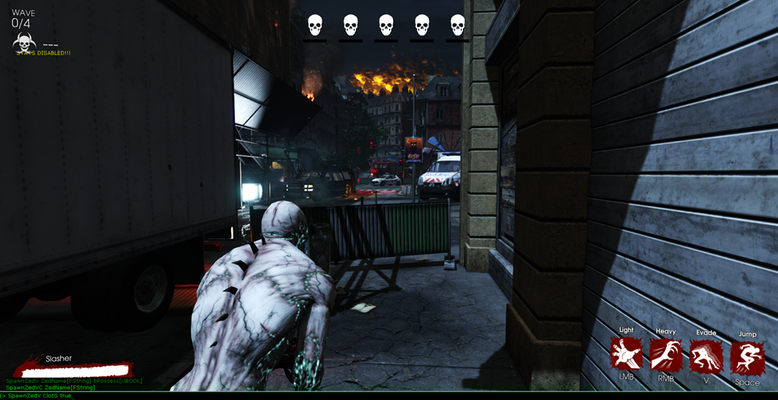...
It allows you to plug in a mesh that you want to be visible when standing inside the volume, but hidden when standing outside the volume (e.g. NoGo Walls and arrows, explained below).
Once you've placed the KFVersusNoGoVolume around the background area, you need to modify a few settings if you want to restrict the players view inside the volume. Expand the Post Process volume rollout and modify these settings as follows:
Now, you may want to add what we call “NoGo Walls”. These are large opaque walls that prevent the player-controlled zeds in the background facade from seeing areas of the map without any art in them.
You can create this wall with any number of meshes, but we typically use single walls such as:
...
These meshes can be arranged to create a wall based on each situation.
Once you've placed the meshes, add the following material to them:
...
Now, select all of your arrow meshes and combine them using the same steps above. Save the combined mesh in your package.
Next, you need to turn off the collision on your combined meshes so they won't cast shadows or be considered for precomputed visibility. In the package you created, double-click each static mesh to open its properties, then go to Collision → Remove Collision. Save the package.
...
Note: Since your NoGo Walls will not have collision, you need to add a BlockingVolume around them to prevent the player-controlled zeds from running through the wall and getting outside of the map.
Next, open the properties of your NoGo Wall in the map and expand the Display rollout. Set the bHidden flag to true. This will hide the mesh by default (we will toggle its visibility in the next step).
Now that you've created your NoGo Walls and arrows, you need to assign them to the KFVersusNoGoVolume that you created earlier. Open the properties of the volume and expand the KFVersus No Go Volume rollout. Add an item to the array for each of your combined meshes (in this case, the NoGo Wall mesh and the arrow mesh are each added to the array).
The KFVersusNoGoVolume is essentially a combination of a Trigger Volume and a Post Process Volume. It will unhide your combined meshes when the volume is touched by a player-controlled zed, and it will hide the combined mesh when the volume is untouched. This eliminates the need for any Kismet scripting.
...
In Versus Survival mode, the player-controlled zeds are able to access parts of the map that human survivors and AI-controlled zeds cannot. For example, the slasher can jump on top of tall obstacles such as trucks. If you previously had a Blocking Volume around an object like this, then you need to right-click the volume and select Convert → Convert To Volume → KFPawnBlockingVolume.
The KFPawnBlockingVolume will allow the player-controlled zeds to go through it, but can prevent human survivors and AI-controlled zeds from going through it. To change these settings, open the volume properties and expand the KFPawn Blocking Volume rollout. Here you can set what this volume will block (in the example below, the volume blocks human survivors and AI, but does NOT block player-controlled zeds.
You may want to use these volumes in areas where the zed can take shortcuts through the non-playable space.
...
Tip: Press Shift+V three times to view Rigid Body mode. In this view mode, only volumes with bBlockRigidBody=true will be rendered (the pink volumes). KFPawnBlockingVolumes with bBlockRigidBody=false will not be rendered. This is helpful because it lets you see what only player-controlled zeds will collide with. So if you don't see a pink volume, then you know the player-controlled zeds can walk through that area.
In some cases, you will want to allow player-controlled zeds to get on top of a vehicle or other tall obstacle, but also block human survivors and AI-controlled zeds from getting on top of it. The following screenshot is an example of a KFPawnBlockingVolume that does this.
Playtesting
Eventually you'll want to playtest the map in the editor as a Zed. To do this, select Play In Editor or Play In Viewport. You will spawn as a human survivor. Type the following command to become a Zed:
...
This will allow you to test as different zeds to look for collision, pathing, or gameplay issues.
| Filter by label (Content by label) | ||||||||||||||||||
|---|---|---|---|---|---|---|---|---|---|---|---|---|---|---|---|---|---|---|
|
...